Setting up Hotspot on iPhone and Android Devices
Published by
Jan 17 2024

Setting Up a Mobile Hotspot on Your iPhone or Android Phone

Wireless Hub: Creating a Mobile Hotspot on Your iPhone or Android.
To set up a mobile hotspot on your Android or iOS device, you can easily turn your phone into a portable Wi-Fi hotspot and share your internet connection with other devices. This feature is commonly known as the Personal Hotspot on iPhones and Mobile Hotspot on Android phones. Before you begin, ensure that your phone has a stable internet connection, either through mobile data or Wi-Fi.
For iPhone users, go to Settings and find the Personal Hotspot option. Enable it and set a Wi-Fi password to secure your hotspot. You can also use a USB cable to connect your iPhone to a computer and share the internet connection. On the other hand, Android users can find the Mobile Hotspot or Tethering option within their phone settings. Turn it on and set an appropriate Wi-Fi password for your hotspot.
Alternatively, you can also enable Bluetooth tethering to connect other devices. By following these simple steps, you can easily set up and configure a mobile hotspot for seamless internet connection on your iPhone and Android device.
Using Your Phone’s Mobile Hotspot for Internet Connection
The ability to utilize your phone’s mobile hotspot for internet connection is a convenient feature that can come in handy when you’re on the go. Whether you’re traveling or in an area with limited Wi-Fi access, your Android phone can serve as a mobile hotspot, allowing you to connect your computer or other devices to the internet. By enabling this feature, you can use your phone’s mobile data to establish a Wi-Fi connection on your tablet, laptop, or any other device that supports wireless connectivity.
To start using your phone’s Wi-Fi hotspot, you’ll first need to configure the hotspot settings on your Android device. This includes setting up a hotspot password to ensure that only authorized users can access your network. By creating a strong and unique hotspot password, you can protect your hotspot from unauthorized usage and maintain a secure browsing experience.
Once your hotspot is set up, you can connect your devices to it just like any other Wi-Fi network, allowing you to access the internet using your mobile data. Keep in mind that using your phone as a hotspot may consume more battery power, so it’s advisable to activate this feature only when necessary to conserve battery life.
Connecting to a Wi-Fi Hotspot Using USB Cable

Wired Connectivity: Connecting to Wi-Fi Hotspot via USB Cable.
To connect to a Wi-Fi hotspot using a USB cable, you can make use of the tethering feature on your Android device. This method allows you to share the internet connection from your device with another device, such as a laptop or tablet, by using the USB cable. Firstly, ensure that the device you want to connect to is compatible with USB tethering. Then, go to the settings on your Android device and tap on the “Tethering & portable hotspot” option. Select the “USB tethering” option to activate it. Once enabled, you will be able to share your high-speed hotspot data with the connected device via the USB cable.
One advantage of connecting to a Wi-Fi hotspot using a USB cable is that it can help preserve the battery life on your Android device. Since the connection is established through the USB cable, you no longer need to rely on Wi-Fi or mobile data, which can drain the battery quickly.
Additionally, USB tethering provides a stable and secure connection, ensuring a reliable internet connection for your other devices. So, whether you need to work on important tasks or stream content, connecting to a Wi-Fi hotspot using a USB cable is a convenient and efficient method for Android phones.
Securing Your Wi-Fi Hotspot with a Password
One crucial step in ensuring the security of your Wi-Fi hotspot is to set up a strong and unique password. By doing so, you can prevent unauthorized access and protect your personal information. When creating a password for your hotspot, it is advisable to use a combination of uppercase and lowercase letters, numbers, and special characters. Avoid using easily guessable passwords such as birth dates, phone numbers, or common phrases.
In addition to securing your Wi-Fi hotspot with a password, you can also explore other authentication options. For example, on some Android devices, you can enable Bluetooth tethering to connect other devices securely. By pairing your devices through Bluetooth, you add an extra layer of security to your hotspot. Moreover, you can manage the connected devices and restrict access to only trusted devices through the Wi-Fi settings on your Android device. This way, you can ensure that only authorized users can connect to your hotspot, enhancing its overall security.
Utilizing Wi-Fi and Mobile Data on Your Android Phone
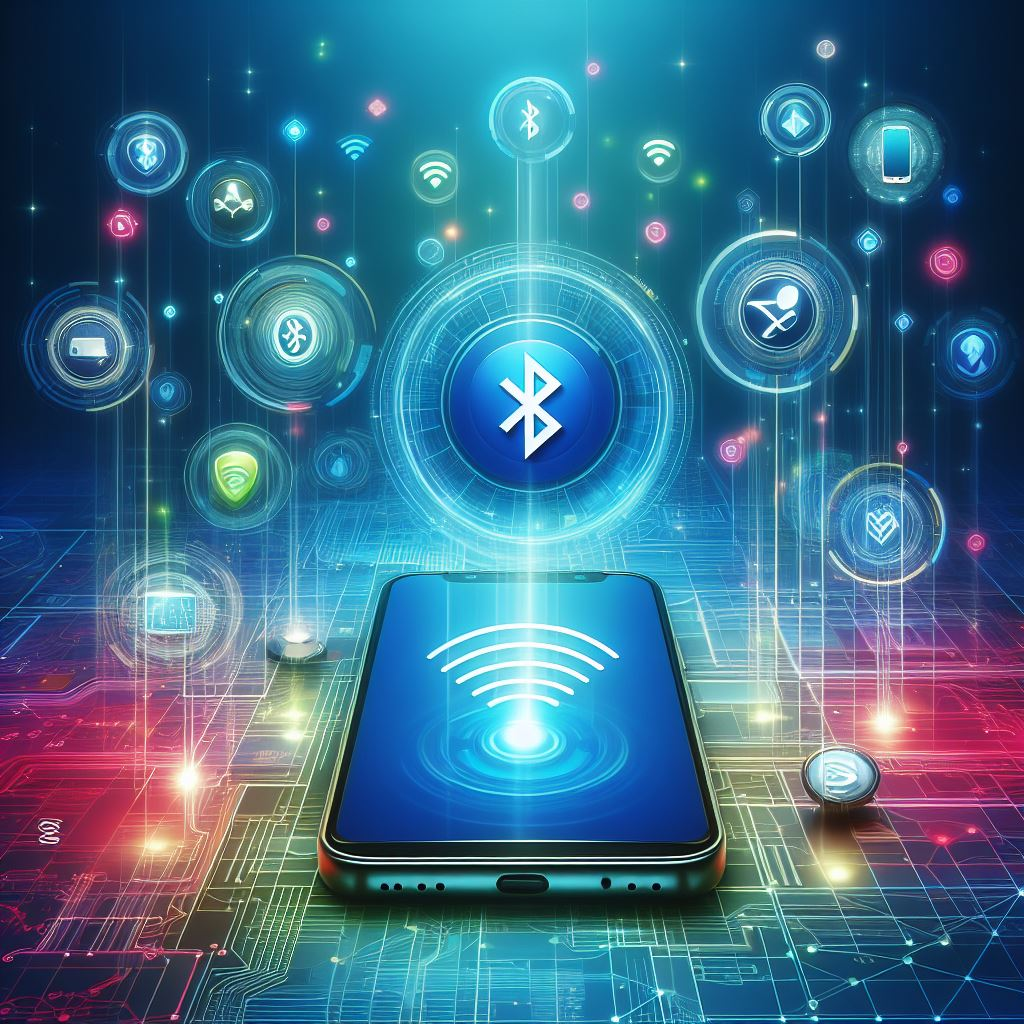
Smart Data Management: Balancing Wi-Fi and Mobile Networks.
In order to utilize Wi-Fi and mobile data on your Android phone, you’ll need to navigate to the app menu and locate the settings option. From there, you can access the phone’s hotspot settings and toggle on the Wi-Fi hotspot feature. This will allow your phone to act as a wireless router, providing internet access to other devices in the vicinity.
When setting up your phone’s hotspot, it’s important to choose a strong and secure password to protect your connection. This will ensure that only authorized devices can access your hotspot and prevent any potential security breaches. Additionally, many phone makers offer the option of family sharing, allowing you to easily share your phone’s internet and connection with other family members and control their access from your device.
When you are out and about, you may also come across public Wi-Fi hotspots in coffee shops and other locations. These hotspots are typically provided by the establishment, allowing customers to connect to the internet for free. When connecting to a public hotspot, be cautious about the information you share as these networks may not always be secure. It is advisable to avoid accessing sensitive information, such as online banking, while connected to public Wi-Fi.
Configuring Hotspot Settings on Your Android Device
To configure hotspot settings on your Android device, you can easily transform it into a portable Wi-Fi router. With this feature, you can share your internet connection with other devices such as laptops, tablets, or even other Android devices. Best of all, there are no monthly fees involved, making it a cost-effective solution for staying connected on the go.
To get started, simply go to the settings menu on your Android phone and look for the “Hotspot” or “Tethering” option. Once there, you can customize various settings to your preference. You can set a password to secure your hotspot, allowing only family members or trusted individuals to join. Additionally, you have the option to also allow others to join and connect to your hotspot without a password, which can be convenient in public Wi-Fi environments where quick access is necessary. With just a few taps, you can configure your Android device to become a reliable hotspot, ensuring seamless internet connectivity wherever you go.
Enabling Bluetooth Tethering to Connect Other Devices

Wireless Bridge: Enabling Bluetooth Tethering for Device Connectivity.
Enabling Bluetooth tethering on your iPhone or Android phone allows you to connect other devices to your phone’s internet connection. This can be especially useful when you’re in a location with limited Wi-Fi options or when you need a secure connection for sensitive tasks.
To enable Bluetooth tethering, first ensure that your phone’s Wi-Fi hotspot tethering is turned on. Then, go to the Bluetooth settings on your phone and enable Bluetooth. Once enabled, your device will appear in the list of available devices for other devices to connect to. Simply select your phone from the list on the device you want to connect and enter the password if prompted. Your device is now connected and ready to use the internet through your phone’s hotspot tethering.
Whether you are using an iPhone or an Android device like the Google Pixel, the process for enabling Bluetooth tethering is similar. Just remember to keep your hotspot name and password secure to maintain a safe and reliable bluetooth connection.
Exploring Wi-Fi Network Options for Better Connectivity
When it comes to exploring Wi-Fi network options for better connectivity, there are several factors to consider. Firstly, it’s important to assess your internet usage patterns and determine if you need a high-speed connection or if a basic plan will suffice. Keep in mind that using your phone’s hotspot to connect other devices can quickly consume your monthly allotment of data. Therefore, it may be worth looking into unlimited data plans or higher data caps to accommodate multiple devices and ensure a seamless browsing experience.
In addition to selecting the appropriate data plan, optimizing your phone’s hotspot settings can also contribute to better connectivity. Prioritize devices that require a stable connection, such as laptops or gaming consoles, and limit the number of connected devices to prevent overcrowding the network. Furthermore, adjusting the Wi-Fi network band to either 2.4 GHz or 5 GHz can help minimize interference and improve signal strength. By exploring these Wi-Fi network options and fine-tuning your hotspot settings, you can enhance the overall performance and reliability of your internet connection across multiple devices.
Extending Battery Life while Using Hotspot on Your Phone

Optimizing Power: Extending Battery Life with Hotspot Use.
To ensure your phone’s battery lasts longer while using the hotspot, there are several strategies you can employ. The first is to periodically check for any unnecessary apps running in the background that may be consuming battery power. By closing these apps, you can conserve battery life and stay connected for longer periods of time.
Another way to extend battery life is to adjust your phone’s settings. Most Android devices offer a quick settings panel where you can easily toggle on and off features like Wi-Fi, Bluetooth, and mobile data. When not in use, it’s advisable to turn off these functions to reduce battery drain. Additionally, enabling Bluetooth tethering instead of Wi-Fi hotspot can be a more energy-efficient option, as Bluetooth consumes less power than Wi-Fi.
By implementing these battery-saving measures, you can ensure that your Android device remains connected to the internet for an extended period, facilitating uninterrupted data usage without worrying about draining your phone’s battery.
Sharing Internet Connection with Family Members through Personal Hotspot
Sharing your internet connection with family members through a hotspot is a convenient way to ensure everyone stays connected. Whether it’s for work or leisure, accessing the internet on multiple devices, like laptops or smartphones, is essential in today’s digital world. To get started, you’ll need to access the hotspot settings on your smartphone. Simply tap on the settings icon and navigate to the network settings section. From there, you can enable the hotspot feature and set up a password to secure your network.
Once the hotspot is activated and the password is set, family members can easily connect to the network using their devices. Whether they have a laptop or another smartphone, they simply need to navigate to their device’s Wi-Fi settings and select the hotspot network you’ve created. When prompted, they can enter the password you’ve set, ensuring the hotspot works as a secure connection for everyone. Sharing your internet connection through a hotspot makes it convenient for your family members to stay connected and productive no matter where they are.
Accessing Public Wi-Fi Hotspots in Coffee Shops and Other Locations

Wi-Fi on the Go: Public Hotspot Access Unveiled.
Public Wi-Fi hotspots are a convenient option for staying connected while you’re on the go. Whether you’re grabbing a cup of coffee or waiting for a meeting, these hotspots offer a way to connect your device to the internet without using your mobile data. Most coffee shops and other locations now provide free Wi-Fi access to their customers. To connect to these public hotspots, simply turn on the Wi-Fi settings on your device and select the network that matches the name of the location you’re in. Once connected, you can browse the web, check your emails, and even stream videos on your smartphone, tablet, or computer.
It’s important to note that while public Wi-Fi hotspots are convenient, they may not always offer the most secure connection. Avoid accessing sensitive information such as banking or credit card details while connected to a public network. If you need to perform secure tasks, consider using a Virtual Private Network (VPN) to encrypt your connection and protect your data. VPNs create a secure tunnel between your device and the internet, ensuring that your online activities are safe from potential threats. By taking these precautions, you can enjoy the convenience of public Wi-Fi hotspots while keeping your personal information secure.
Troubleshooting Common Issues with Mobile Hotspot Setup on iPhone and Android
One common issue that users may encounter when setting up a hotspot on their iPhone or Android device is the inability to see the hotspot option on their screen. This could be due to various reasons, such as outdated software or disabled hotspot functionality. To troubleshoot this issue, it is recommended to first ensure that your device is running on the latest software version. This can usually be done by going into the settings menu and checking for available updates. If your device is up to date and you still do not see the hotspot option, it is advisable to contact your mobile service provider for further assistance.
Another issue that users may face is difficulty in creating a hotspot connection. This could be caused by incorrect settings or network restrictions imposed by your mobile service provider. To resolve this problem, it is important to double-check the hotspot settings on your device. Make sure that the hotspot feature is turned on and that the network name and password are correctly entered. If you continue to experience difficulty in creating a hotspot, it is recommended to contact your mobile service provider to ensure that there are no network restrictions or limitations that may be preventing you from using this feature.

Smooth Sailing: Overcoming Hotspot Setup Challenges.
How do I set up a mobile hotspot on my iPhone and Android device?
To set up a mobile hotspot on your iPhone, go to Settings > Personal Hotspot and toggle the switch to turn it on. On an Android device, go to Settings > Network & internet > Hotspot & tethering, toggle the switch, and tap Wi-Fi hotspot.
Can I use my phone’s Wi-Fi hotspot for internet connection?
Yes, you can use your phone’s Wi-Fi hotspot to provide internet connection to other devices such as laptops, tablets, or other mobile devices.
How do I secure my Wi-Fi hotspot with a password?
You can secure your Wi-Fi hotspot with a password by going to the hotspot settings on your phone and setting a password in the security or password section.
How can I utilize Wi-Fi and mobile data on my Android phone?
To utilize both Wi-Fi and mobile data on your Android phone, go to Settings > Network & internet > Wi-Fi and enable the Wi-Fi connection. Your phone will automatically switch between Wi-Fi and mobile data based on availability and signal strength.
How do I configure hotspot settings on my Android device?
To configure mobile hotspot and tethering settings on your Android device, go to Settings > Network & internet > Hotspot & tethering and customize the hotspot settings such as network name, password, and security options.
Can I enable Bluetooth tethering to connect other devices?
Yes, you can enable Bluetooth tethering on your phone to connect other devices. Go to the hotspot settings on your phone and enable Bluetooth tethering. Pair the other device with your phone via Bluetooth to establish a connection.
How can I explore Wi-Fi network options for better connectivity?
To explore Wi-Fi network options for better connectivity, you can try adjusting the position of your laptop or phone, moving closer to the Wi-Fi source, or using Wi-Fi signal boosters or extenders. Additionally, you can experiment with different Wi-Fi channels or change the Wi-Fi frequency band on your router.
How can I extend battery life while using a hotspot on my phone?
To extend battery life while using a hotspot on your phone, you can reduce the screen brightness, close unused apps running in the background, disable notifications, and disable unnecessary features such as Bluetooth or location services.
How can I share my internet connection with family members through a hotspot?
To share your internet connection with family members through a hotspot, you can provide them with the Wi-Fi network name and password generated by your hotspot. They can then connect their devices to your hotspot like any other Wi-Fi network.
How can I access public Wi-Fi hotspots in coffee shops and other locations?
To access public Wi-Fi hotspots in coffee shops and other locations, go to the Wi-Fi settings on your phone and select the available public network. If required, enter any necessary login credentials or accept the terms and conditions to connect to the hotspot.

