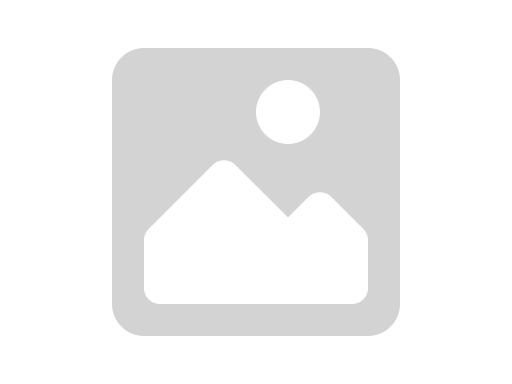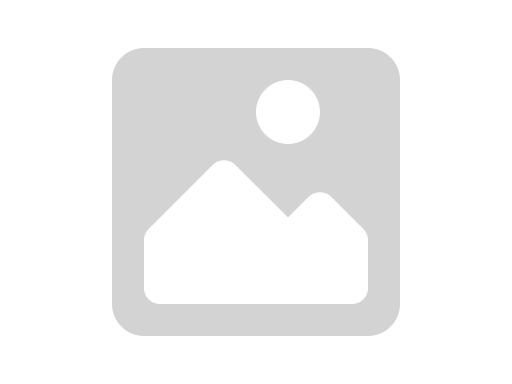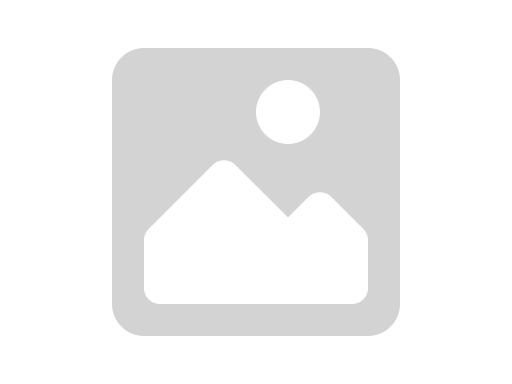The Evolution of Connectivity in the Smartphone Industry
The smartphone industry has witnessed a remarkable evolution in terms of connectivity over the years. From the early days of 2G networks to the current era of 5G technology, smartphones have become more than just communication devices. With each generation, connectivity has become faster, more reliable, and more versatile. This constant improvement has not only empowered users but has also opened up a world of possibilities for businesses and industries.
Today, smartphones are equipped with advanced connectivity features that enable seamless browsing, streaming, and downloading. 5G technology, in particular, has revolutionized the smartphone experience, providing lightning-fast internet speeds and low latency. This has paved the way for emerging technologies such as augmented reality (AR), virtual reality (VR), and the Internet of Things (IoT) to thrive. As the demand for faster and more efficient connectivity continues to grow, the smartphone industry is constantly adapting and innovating to meet these ever-evolving consumer requirements.
Understanding the Concept of eSIM Technology
eSIM technology, also known as embedded SIM or electronic SIM, is an innovative approach to mobile connectivity that is quickly gaining traction in the smartphone industry. Unlike traditional SIM cards, which are physical chips that need to be inserted into a phone, eSIMs are built directly into the device. This means that users no longer need to physically swap out SIM cards when changing carriers or traveling to different countries.
The concept behind eSIM technology is to provide users with greater flexibility and convenience when it comes to managing their mobile connectivity. With eSIMs, users can easily switch between different carriers and data plans without the need for a physical SIM card. This streamlines the process and eliminates the risk of SIM card damage or loss. Additionally, eSIMs have the potential to enhance network coverage by allowing devices to connect to multiple networks simultaneously, thereby ensuring a more reliable and consistent connection.
How eSIMs are Different from Traditional SIM Cards
eSIMs, or embedded SIM cards, have emerged as a potential game-changer in the smartphone industry, revolutionizing the way we connect and interact with our devices. Unlike traditional SIM cards, which are physical cards that need to be inserted and removed from a device, eSIMs are built directly into the device’s hardware. This means that there is no need for a physical slot to accommodate the SIM card. Instead, the eSIM can be provisioned and activated remotely, allowing for a more seamless and convenient user experience.
Another significant difference between eSIMs and traditional SIM cards lies in their flexibility. With a traditional SIM card, switching carriers often involves obtaining a new physical card and switching it out in the device. This process can be time-consuming and sometimes inconvenient. However, with eSIMs, the process of switching carriers is simplified. Users can switch between carriers with just a few taps on their device, without the need to physically swap out SIM cards. This enhanced flexibility provides users with more control over their connectivity options and allows for a more convenient and efficient way to manage their mobile service providers.
In summary, eSIMs offer several key advantages over traditional SIM cards. Their integration into the device’s hardware streamlines the process of switching carriers, eliminating the need for physical swaps. Additionally, their remote activation and provisioning capability enhances convenience and reduces the risk of losing or damaging physical SIM cards. As technology continues to advance, it is likely that eSIMs will play an increasingly prominent role in the smartphone industry, ushering in a new era of connectivity and convenience for users.
The Advantages of eSIMs for ASUS Phones
Increased Flexibility and Convenience
eSIMs offer ASUS phone users enhanced flexibility and convenience when it comes to managing their mobile connectivity. With traditional SIM cards, users are often tied to a specific network provider and may face limitations when it comes to switching carriers or using multiple SIM cards. However, with eSIM technology, ASUS phone users can easily switch between different carriers without the need for physical SIM cards. This means that users can take advantage of competitive pricing and improved network coverage by easily switching to a different carrier when necessary. The convenience of eSIMs also extends to scenarios such as traveling abroad, where users can simply activate an eSIM from a local carrier without having to purchase a physical SIM card or deal with tedious paperwork.
Reduced Risk of Damage or Loss
One of the key advantages of eSIMs for ASUS phones is the reduced risk of damage or loss compared to traditional SIM cards. Physical SIM cards can be easily damaged if not handled properly, leading to issues with connectivity and the need for replacements. Additionally, physical SIM cards can be lost, misplaced, or stolen, causing inconvenience and potential security risks. With eSIMs, ASUS phone users no longer need to worry about physically handling or losing a SIM card. The eSIM is embedded within the phone itself, ensuring a seamless and secure connection without the risk of damage or loss. This not only saves users the hassle of regularly swapping or replacing SIM cards but also provides peace of mind knowing that their mobile connectivity is secure.
Enhanced Flexibility and Convenience with eSIMs
eSIM technology provides enhanced flexibility and convenience for smartphone users. With traditional SIM cards, users often face limitations when it comes to switching carriers or using multiple numbers on the same device. However, with eSIMs, the process is streamlined, making it easier for users to switch between different carriers without the need for physically changing SIM cards.
One of the key advantages of eSIMs is the elimination of physical SIM cards. This not only reduces the risk of SIM card damage or loss but also frees up space within the device. Users no longer have to worry about keeping track of a tiny card and can enjoy the convenience of a built-in eSIM, which is securely stored within the device. Moreover, the absence of a physical SIM card slot allows for sleeker and more seamless smartphone designs.
Streamlining the Process of Switching Carriers
Switching carriers can often be a cumbersome process, requiring customers to obtain a new physical SIM card and go through various administrative procedures. However, with the advent of eSIM technology, the process of switching carriers has been significantly streamlined.
eSIMs eliminate the need for physical SIM cards, allowing users to switch between carriers with just a few taps on their smartphones. The eSIM can store multiple carrier profiles, giving users the flexibility to easily switch between different networks without the hassle of obtaining a new SIM card. This not only saves users time and effort but also simplifies the transition between carriers, making it a seamless experience. Additionally, eSIM technology enables remote provisioning, which means carriers can activate a new SIM profile over-the-air, eliminating the need for users to visit a physical store. This further streamlines the process of switching carriers, putting the power in the hands of the consumers.
Eliminating the Need for Physical SIM Cards
The traditional use of physical SIM cards has long been the norm in the smartphone industry. However, with the introduction of eSIM technology, this outdated process is slowly being phased out. Evidently, the need for physical SIM cards is gradually being eliminated, paving the way for a more streamlined and convenient user experience.
One of the primary advantages of eSIMs over physical SIM cards is the flexibility they offer. With eSIMs, users can switch between carriers without the hassle of physically changing SIM cards. This eliminates the need for carrying multiple SIM cards or visiting a physical store to make the switch. Similarly, eSIMs also provide the convenience of activating a new cellular plan remotely, without the need for a physical SIM card to be inserted. This ensures that users have instant access to network services, saving valuable time and effort.
With the elimination of physical SIM cards, the risk of damage or loss is greatly reduced. Physical SIM cards are prone to wear and tear, and can easily be misplaced or damaged. This can result in the loss of important data and the inconvenience of acquiring a replacement card. However, with eSIMs, such concerns are eliminated as the virtual SIM is securely embedded within the device. Users no longer need to worry about the physical integrity of their SIM card, enhancing overall reliability and peace of mind.
Reducing the Risk of SIM Card Damage or Loss
When it comes to traditional SIM cards, one common concern is the risk of damage or loss. These small, delicate cards can easily become damaged if mishandled or inserted incorrectly into a device. Additionally, SIM cards can be misplaced or lost, causing inconvenience and potentially resulting in the loss of important contacts and data. However, with the advent of eSIM technology, ASUS phones are now equipped with a more reliable and secure solution to reduce these risks.
eSIMs, being embedded directly into the phone’s hardware, eliminate the need for a physical card that can be easily damaged or lost. This means that users no longer have to handle and insert SIM cards, reducing the risk of accidental damage. Moreover, as eSIMs are digitally activated and provisioned, there is no physical component to misplace or lose. This provides peace of mind to ASUS phone users, knowing that their connectivity is not reliant on a physical object that can easily be damaged or misplaced.
The Role of eSIMs in Improving Network Coverage
Improved network coverage is a crucial factor in ensuring seamless and uninterrupted connectivity in the smartphone industry. With the advent of eSIM technology, network coverage can be significantly enhanced. eSIMs, or embedded SIM cards, enable devices to support multiple network profiles from different carriers. This means that users no longer have to rely on a single carrier for network coverage, but can switch between carriers based on signal strength and availability. This flexibility ultimately leads to a more reliable and robust network coverage experience for smartphone users.
One of the key advantages of eSIMs in improving network coverage is their ability to connect to multiple networks simultaneously. This means that even in areas where the coverage of one carrier may be weak, the eSIM can automatically switch to another carrier with stronger coverage, ensuring that users always have access to the best available network. Additionally, eSIMs can also connect to networks that operate on different frequency bands, further boosting network coverage in various regions. This feature eliminates the frustration of dropped calls or slow data speeds due to poor network coverage, ultimately providing users with a seamless and uninterrupted connectivity experience.
Exploring the Potential for Dual SIM Functionality
With the increasing demand for connectivity and the need for multiple phone numbers or data plans, the potential for dual SIM functionality in smartphones has become a highly discussed topic. Dual SIM phones allow users to have two SIM cards active at the same time, enabling them to switch between different networks or plans seamlessly. This feature can be especially beneficial for individuals who frequently travel internationally or for those who wish to separate personal and professional phone usage.
One of the key advantages of dual SIM functionality is the flexibility it provides. Users can easily switch between two different networks, choosing the one that offers the best coverage or pricing in a specific area. This can be particularly useful for travelers who frequently move between countries or for those who live in regions where certain network providers have stronger signals. Additionally, dual SIM phones can allow individuals to keep separate personal and work numbers, eliminating the need to carry multiple devices or constantly switch SIM cards. Overall, the potential for dual SIM functionality in smartphones presents a convenient and efficient solution for managing multiple phone numbers and data plans.
• Dual SIM functionality allows users to have two active SIM cards at the same time
• Users can easily switch between different networks or plans based on coverage or pricing
• Particularly beneficial for frequent travelers who move between countries with different network providers
• Allows individuals to keep separate personal and work numbers without needing multiple devices
• Provides a convenient and efficient solution for managing multiple phone numbers and data plans
eSIMs and International Roaming: Simplifying Travel
With the increasing globalization of the world and the ever-growing number of individuals who travel internationally, staying connected while abroad has become a necessity. In the past, relying on traditional SIM cards for international roaming meant dealing with the hassle of swapping out cards, paying exorbitant fees for roaming data, and facing potential connectivity issues in foreign networks. However, the emergence of eSIM technology has revolutionized the way travelers stay connected, simplifying the process of international roaming.
eSIMs offer a seamless and convenient solution for travelers, eliminating the need for physical SIM card swapping. With an eSIM, users can easily switch carriers and activate local data plans through a simple digital process. This eliminates the need to purchase and physically insert different SIM cards while traveling, streamlining the process and saving precious time. Additionally, eSIMs provide more reliable connectivity as they can automatically connect to the best available network in a given location, ensuring a smooth and uninterrupted experience for travelers. With eSIMs, international roaming becomes a hassle-free endeavor, empowering individuals to stay connected, both personally and professionally, wherever their travels may take them.
The Impact of eSIM Technology on Data Plans
eSIM technology is revolutionizing the way data plans are managed and utilized in the smartphone industry. With traditional SIM cards, users would often need to physically swap their cards when traveling internationally or changing carriers. This process could be time-consuming and frustrating, not to mention the risk of misplacing or damaging the SIM card.
However, with the introduction of eSIMs, such inconveniences are becoming a thing of the past. eSIMs allow for seamless switching between different carriers and data plans, eliminating the need for physical SIM cards altogether. This means that users can easily activate and change data plans directly from their devices, enabling greater flexibility and convenience. Whether it’s switching to a local carrier while traveling or updating to a more suitable data plan, eSIM technology simplifies the process, allowing users to stay connected without any hassle.
Unlocking New Possibilities for IoT Connectivity
The emergence of eSIM technology has opened up exciting new possibilities for connectivity in the realm of the Internet of Things (IoT). With eSIMs, IoT devices can now seamlessly connect to cellular networks without the need for physical SIM cards. This streamlined approach not only simplifies the process of provisioning and managing connectivity for numerous devices but also eliminates the risk of SIM card damage or loss.
One of the key advantages of eSIMs for IoT connectivity is the enhanced flexibility they offer. With traditional SIM cards, IoT devices are often tied to a specific network provider, making it challenging to switch carriers or take advantage of better coverage options. However, with eSIMs, device owners can easily switch between different carriers or select the most suitable network for their IoT deployment. This flexibility not only ensures optimal connectivity but also allows for cost-effective and efficient management of IoT networks.
Enhancing Security and Authentication with eSIMs
With the increasing reliance on smartphones for personal and professional use, ensuring security and authentication has become a top concern. The advent of eSIM technology has brought with it enhanced security measures, making it a game-changer in the smartphone industry. The embedded nature of eSIMs eliminates the risk of physical SIM card theft or tampering, as there is no physical element to be compromised. This reduces the vulnerability of users’ personal information and provides peace of mind when it comes to data security.
In addition to physical security, eSIMs also offer improved authentication processes. Traditional SIM cards rely on a PIN code as the primary method of verifying the user’s identity. However, eSIMs enable more sophisticated authentication methods, such as biometric recognition or two-factor authentication. These advanced techniques add an extra layer of security, ensuring that only authorized users can access the device and its features. By enhancing security and authentication, eSIMs are revolutionizing the smartphone industry and paving the way for a safer and more secure digital experience.
The Integration of eSIM Technology in ASUS Phones
ASUS, a leading smartphone manufacturer, has embraced the transition to eSIM technology by integrating it into their latest phone models. This innovative move has allowed ASUS to offer their users enhanced connectivity options and improved user experiences. By incorporating eSIM technology into their devices, ASUS has positioned themselves at the forefront of smartphone innovation, catering to the ever-growing demands of their tech-savvy consumers.
The integration of eSIM technology in ASUS phones brings numerous benefits to users. Firstly, it eliminates the need for physical SIM cards, allowing for a more streamlined and hassle-free user experience. With eSIMs, users no longer have to worry about misplacing or damaging their SIM cards, as everything is securely stored within the device itself. Additionally, eSIM technology offers the convenience of remotely switching carriers without the need to physically swap out SIM cards. This newfound flexibility allows users to easily adapt to changing network providers or take advantage of better data plans, giving them greater control over their connectivity options.
Overall, ASUS has made a bold move forward by integrating eSIM technology into their phones. With these advancements, ASUS users can enjoy the benefits of improved flexibility, convenience, and reliability in their smartphone connectivity. As eSIM technology continues to evolve, it will be interesting to see how ASUS further leverages this innovation to drive even more groundbreaking changes in the smartphone industry.
ASUS Phones and the Compatibility with eSIMs
ASUS, a leading smartphone manufacturer, has embraced the evolution of connectivity by ensuring compatibility with eSIM technology in its phones. This compatibility allows ASUS phone users to experience the benefits of eSIMs, such as enhanced flexibility and convenience, streamlined carrier switching, and the elimination of physical SIM cards.
eSIMs provide ASUS phone users with enhanced flexibility by offering a seamless and hassle-free way to switch between different carriers. Without the need for physical SIM cards, users can easily change their network provider without having to obtain and insert a new SIM card. This not only eliminates the inconvenience of visiting a store or ordering a new SIM card but also saves time and effort. Additionally, eSIMs also play a vital role in reducing the risk of SIM card damage or loss, as there is no physical card to mishandle. By combining ASUS’s commitment to innovation and eSIM compatibility, ASUS phones offer users unparalleled convenience and peace of mind.
eSIM Activation and Provisioning Process for ASUS Phones
For users of ASUS phones, the activation and provisioning process for eSIMs is a seamless and straightforward experience. Upon purchasing an ASUS phone with eSIM capability, users can easily activate the eSIM through the device settings. The process typically involves selecting the option to add a new eSIM, scanning the QR code provided by their carrier, and following a few on-screen prompts to complete the activation. This hassle-free process eliminates the need for physical SIM cards and allows users to quickly switch between multiple carriers without the hassle of physically swapping SIM cards. Furthermore, ASUS phones conveniently store multiple eSIM profiles, enabling users to have dual SIM functionality without the need for physical SIM slots.
In terms of provisioning, ASUS phones offer a user-friendly interface that allows users to manage and update their eSIM profiles effortlessly. Users can easily select their active profile, switch between different carrier eSIMs, or even activate new eSIMs if needed. This flexibility and convenience make it an ideal choice for individuals who need to frequently travel or switch between different carrier plans. With the eSIM activation and provisioning process on ASUS phones, users can enjoy enhanced connectivity, reduced risk of SIM card damage or loss, and the freedom to choose the best carrier plans for their needs.
Overcoming Potential Challenges with eSIM Adoption
One of the potential challenges with eSIM adoption in the smartphone industry is the limited availability of eSIM support from mobile network operators. While eSIM technology offers numerous benefits, including enhanced flexibility and convenience, not all network providers have fully embraced this technology yet. This can limit the options for consumers who wish to switch to eSIM-enabled devices or take advantage of the features offered by eSIMs.
Another challenge is the complexity of the eSIM activation and provisioning process. Unlike traditional SIM cards that can be easily inserted into a device, activating an eSIM requires a specific set of steps. Users may need to contact their network provider or follow a specific procedure to activate and provision their eSIM. This additional hurdle can be overwhelming for some users who are not familiar with the process or who prefer a more straightforward approach to connecting their device to a network.
The Future of eSIM Technology in the Smartphone Industry
There is no doubt that eSIM technology has the potential to revolutionize the smartphone industry in the future. This technology offers a seamless and convenient way for users to connect to networks, eliminating the need for physical SIM cards. With eSIMs, users can easily switch carriers without the hassle of obtaining a new SIM card. This not only streamlines the process but also provides enhanced flexibility and convenience for smartphone users.
Furthermore, eSIMs have the potential to improve network coverage, ensuring a reliable and consistent connection. By integrating multiple eSIMs, smartphones can take advantage of dual SIM functionality, allowing users to switch between different networks effortlessly. This feature is particularly beneficial for frequent travelers, as it simplifies international roaming by eliminating the need to purchase and swap physical SIM cards. With eSIM technology, the future of connectivity in the smartphone industry looks promising, offering new possibilities for convenience, flexibility, and improved network coverage.
The Role of ASUS in Driving Innovation in Connectivity
ASUS, a renowned player in the smartphone industry, has consistently pushed the boundaries of innovation to deliver cutting-edge connectivity solutions. With a strong focus on enhancing user experience, ASUS has emerged as a key driver in shaping the role of eSIM technology in smartphones.
ASUS has actively embraced the potential of eSIMs in its phone models, revolutionizing the way users connect and communicate. By integrating eSIM technology into their devices, ASUS has effectively eliminated the need for physical SIM cards, streamlining the process of switching carriers and reducing the risk of SIM card damage or loss. This advancement not only provides enhanced flexibility and convenience to users but also opens up new possibilities for seamless connectivity across networks. Through their commitment to innovation, ASUS continues to shape the future of connectivity, solidifying their role as a leader in the industry.