Fixing iPhone Cellular Data Problems
Published by
Jan 17 2024

Troubleshooting Cellular Data Issues on your iPhone

Navigating the Network: Troubleshooting Cellular Data on iPhone.
One common problem that iPhone users encounter is cellular data issues. Whether it’s slow data speeds, intermittent connection, or complete loss of cellular data, dealing with these problems can be frustrating. Fortunately, there are several troubleshooting steps you can take to resolve these issues and get your iPhone’s cellular data back on track.
Firstly, you can try resetting your cellular network settings. This is a quick and simple solution that often fixes various iPhone cellular data problems. To reset your network settings, go to the “Settings” app on your iPhone and tap on “General.” From there, scroll down and tap on “Reset,” then select “Reset Network Settings.” Keep in mind that doing this will delete all saved Wi-Fi passwords, so make sure you have them handy. After tapping “Reset Network Settings,” your iPhone will restart, and you should see improvements in your cellular data connection.
Steps to Reset Network Settings on your iPhone
To reset the network settings on your iPhone, follow these steps carefully. First, open the Settings app and tap on “Cellular” to access the cellular settings. It is important to note that this process will not erase any of your personal data or settings stored on your device.
Next, scroll down and tap “Cellular Data Options” to explore the various options available for managing your cellular data. Here, you can enable or disable data roaming, which allows your iPhone to connect to the internet while traveling abroad.
To proceed with resetting the network settings, scroll to the bottom of the Cellular settings page and tap on “Reset” followed by “Reset Network Settings.” This action will remove all saved Wi-Fi networks, VPN settings, and other network-related configurations, so be sure to take note of any important network information before proceeding.
Once you tap on “Reset Network Settings,” you may be prompted to enter your passcode, and a warning message will appear informing you that this action will also reset your cellular data settings and other related preferences. Confirm the action by tapping on “Reset Network Settings” again.
After the reset process is completed, your iPhone’s cellular data will revert to its default settings. If you encounter any issues with your cellular connection, such as data not working or difficulty connecting to your cellular service provider, resetting the network settings can often resolve these problems. Keep in mind that in some cases, you may need to remove and reinsert your SIM card or disable and re-enable the Airplane Mode icon to fully refresh your device’s network settings.
How to Access Cellular Data Options on your iPhone

Unveiling Connectivity Controls: iPhone’s Cellular Data Access.
To access cellular data options on your iPhone, follow these steps:
1. Tap on the Settings app on your home screen. This is the gray icon with gears.
2. Scroll down until you find the Cellular option and tap on it. This will open up your iPhone’s mobile data settings.
Once you are in the cellular settings, you have several options to customize your cellular data usage. You can toggle the switches next to individual apps to allow or restrict their access to cellular data. This can be helpful if you want to conserve data usage or prioritize certain apps. Additionally, you can adjust other important settings such as Personal Hotspot, which allows you to share your iPhone’s internet connection with other devices, and Wi-Fi Assist, which automatically uses cellular data when Wi-Fi connection is poor. If you need further assistance, you can always reach out to Apple Support for guidance on specific features or troubleshooting cellular data changes on your iPhone.
Troubleshooting Steps for Cellular Data Not Working on iPhone
If you are experiencing issues with your iPhone’s cellular data not working, there are a few troubleshooting steps that you can try before seeking further assistance. Firstly, ensure that your mobile network is enabled and active. You can check this by looking at the status bar at the top of your iPhone’s screen; if you see the ‘No Service’ or ‘Searching’ message, it means that your cellular services are not available. In that case, try turning the Airplane Mode on and off, as this can sometimes help in reestablishing the connection.
If the issue persists, it is recommended to verify your data plan with your carrier provider. Make sure that you have an active data plan and that you haven’t exceeded your data limit. Additionally, check if the Wi-Fi on your iPhone is turned on, as connecting to a Wi-Fi network can sometimes interfere with the cellular data connection. If none of these steps resolve the issue, you can try resetting your network settings by going to the ‘Settings’ app, selecting ‘General,’ and then ‘Reset.’ Tap on ‘Reset Network Settings’ and enter your passcode when prompted. Please note that resetting your network settings will remove all saved Wi-Fi passwords and other network-related preferences, so it is advisable to back up all your data before proceeding.
How to Reset Your Network Settings on iPhone

Empower your iPhone for optimal performance!
To reset your network settings on iPhone, follow these simple steps. First, ensure that you have a stable Wi-Fi connection or mobile data working on your iPhone. It is important to note that resetting your network settings will remove all Wi-Fi passwords, VPN settings, and network preferences. If you have a data limit, it is recommended to connect to a Wi-Fi network before proceeding.
Next, go to the Settings app on your iPhone and tap on the “General” option. Scroll down until you find the “Reset” option and tap on it. Then, tap on the “Reset Network Settings” option. A confirmation message will appear, asking if you want to proceed with the reset. Tap “Reset Network Settings” again to confirm.
After confirming, your iPhone will reboot and the network settings will be reset to their default configuration. Once your iPhone restarts, you may need to reconnect to your Wi-Fi network. If you have a physical SIM card, make sure it is properly inserted in the SIM card tray. Additionally, some iPhone models may require you to download the latest carrier settings. To do this, go to Settings, tap on “General,” then “About,” and finally “Carrier.” If an update is available, tap “Download and Install.”
If you encounter any further issues with your network connectivity or need further assistance, it is recommended to contact your mobile carrier. They can provide additional troubleshooting steps specific to your network provider and help resolve any ongoing issues with your iPhone’s data connection.
Updating Carrier Settings on your iPhone
Updating carrier settings on your iPhone is an essential step to ensure optimal performance and connectivity. Carrier updates are typically released by your cellular service provider to improve network functionality, enable new features, and optimize the performance of your device. These updates often include enhancements for Wi-Fi calling, network coverage, and overall system reliability. It is recommended to regularly check for carrier updates as they can significantly impact the performance of your iPhone.
To update your carrier settings, follow these troubleshooting steps. First, ensure that your iPhone is connected to a stable Wi-Fi network. This is important as carrier updates may be large in size and require a reliable internet connection. Next, navigate to the Settings app on your device, then go to General and select About. If a carrier update is available, you will be prompted to install it. Simply follow the on-screen instructions and allow your iPhone to complete the process. After the update has been installed, restart your iPhone to ensure that the new settings take effect. By regularly updating your carrier settings, you can ensure that your iPhone is always running on the latest software and benefit from improved network performance.
Troubleshooting Steps for Mobile Data Icon Missing on iPhone

Lost your mobile data icon? Don’t worry, we’ve got you covered!
If you are experiencing issues with the mobile data icon missing on your iPhone, there are a few troubleshooting steps you can follow to resolve the problem. First, ensure that your iPhone is in a coverage area and has a stable cellular signal. Poor signal strength can sometimes cause the mobile data icon to disappear. If you are in a weak coverage area, try moving to a location with better signal reception.
Another factor to consider is privacy restrictions. Go to the Settings app on your iPhone, select “Screen Time,” and then tap “Content & Privacy Restrictions.” Make sure that the “Cellular Data Changes” option is not restricted. Enabling this restriction can prevent the mobile data icon from being displayed.
For older iPhones, it is possible that the mobile data icon may not show up if the device’s software is not up to date. To check for software updates, go to Settings, then General, and select “Software Update.” If an update is available, make sure to install it as it may include fixes for any issues related to missing icons.
If none of these steps resolve the issue and your mobile data is not working despite the missing icon, you may need to reset your network settings. This can be done by going to Settings, then General, followed by Reset. Choose the “Reset Network Settings” option and confirm your selection. Keep in mind that this action will remove all saved Wi-Fi passwords, so you will need to reconnect to Wi-Fi networks afterward. Additionally, if you have any VPN configurations, they will also be removed, so you will need to reconfigure them if necessary.
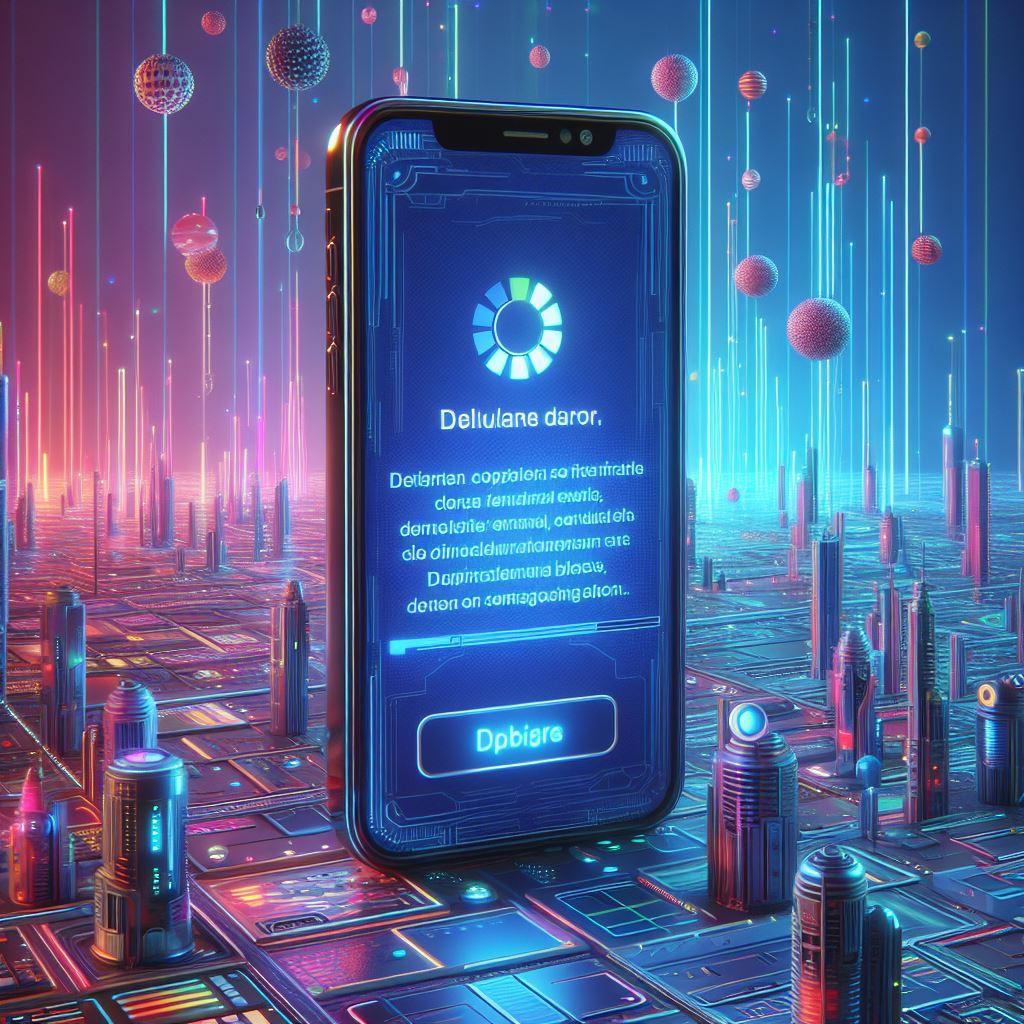
Dive into our troubleshooting guide to fix problems and restore a seamless connection.
Why is my mobile data icon missing on my iPhone?
The mobile data icon may be missing due to various reasons, such as network issues, software glitches, or incorrect settings. Follow the troubleshooting steps in the article to resolve the issue.
How can I troubleshoot cellular data issues on my iPhone?
To troubleshoot cellular data issues on your iPhone, you can try resetting network settings, updating carrier settings, or checking cellular data options. The article provides detailed steps for each troubleshooting method.
How do I reset network settings on my iPhone?
To reset network settings on your iPhone, go to Settings > General > Reset > Reset Network Settings. Please note that this will remove all saved Wi-Fi passwords and VPN settings.
How can I access cellular data options on my iPhone?
To access cellular data options on your iPhone, go to Settings > Cellular (or Mobile Data). From there, you can enable or disable cellular data for specific apps and adjust other related settings.
What should I do if my cellular data is not working on my iPhone?
If your cellular data is not working on your iPhone, you can follow the troubleshooting steps mentioned in the article. These steps include resetting network settings, updating carrier settings, and checking for software updates.
How do I update carrier settings on my iPhone?
Carrier settings updates are usually automatically pushed to your iPhone by your network provider. However, you can manually check for updates by going to Settings > General > About. If an update is available, you will be prompted to install it.
What should I do if the mobile data icon is still missing after troubleshooting?
If the mobile data icon is still missing after troubleshooting, you may need to contact your network provider for further assistance. They can help troubleshoot the issue and ensure that your mobile data is properly configured on their network.

