Effective Ways to Save Mobile Data on Your iPhone
Published by
Dec 6 2023

Managing mobile data has become increasingly important in our data-driven world, particularly for those on limited data plans. Excessive data consumption can lead to costly overage charges or throttled speeds, which can be frustrating. Fortunately, your iPhone is equipped with a variety of tools and settings designed to help you monitor, manage, and save on your mobile data usage.
In this article, we’ll explore effective strategies to optimize and control your data consumption, ensuring you get the most value from your data plan while avoiding unexpected charges. Whether you’re a heavy user or someone who just wants to be more conscious of their data, these tips will help you maintain a smooth and cost-effective mobile experience.
Understanding Your Cellular Data Usage
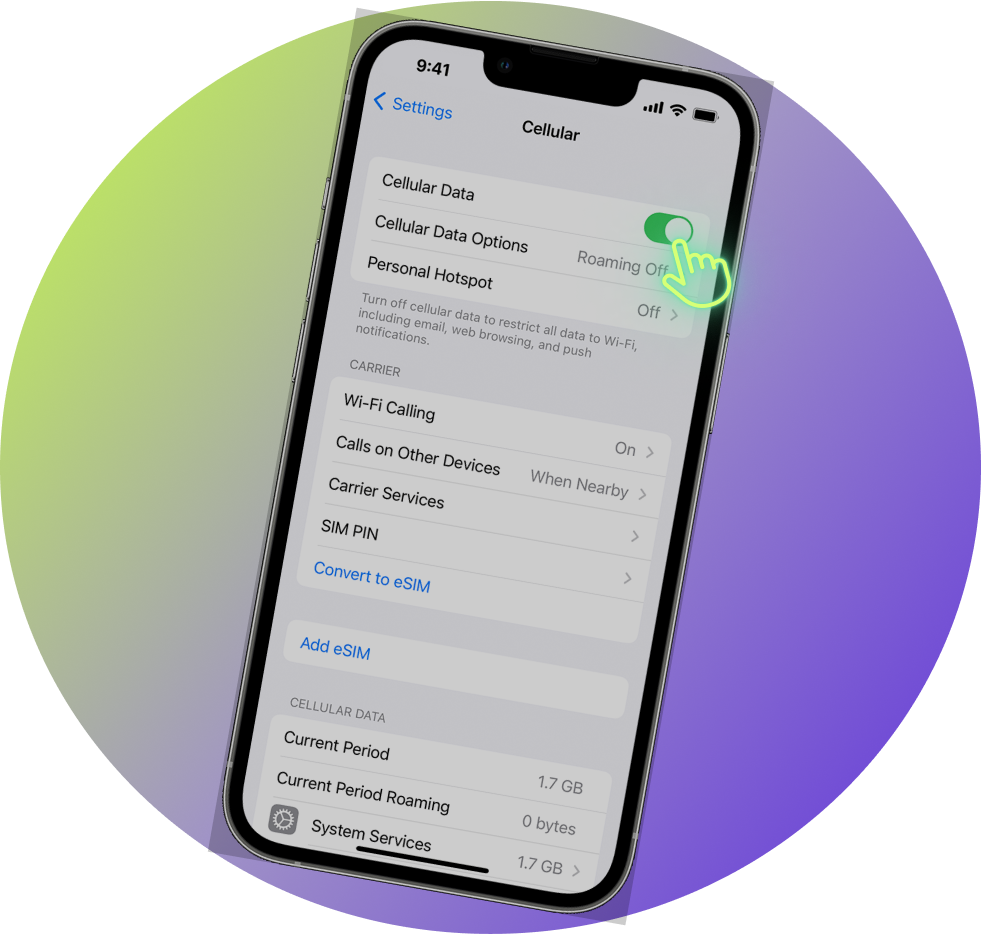
Understanding Your Data Consumption
The first step in managing your mobile data effectively is to get a clear picture of how much data you’re using. By regularly checking your data usage, you can gain insights into your habits and identify areas where you can cut back. Here’s how to check your data usage on an iPhone:
Open Your Phone’s Settings App: Start by tapping the Settings icon on your home screen. This is where you’ll find various options for configuring your iPhone.
Tap Cellular or Mobile Data: Scroll down and select Cellular or Mobile Data (the term varies depending on your region). This section provides detailed information about your data usage.
View Total Data Usage: In this menu, you can see the total amount of data used during the current billing cycle. This data usage is often reset each month to align with your billing cycle, so make sure to keep track of when it resets.
Check Usage by Individual Apps: Further down the page, you’ll find a list of apps with their respective data usage. This breakdown shows how much data each app has consumed since the last reset. This information is crucial for understanding which apps are using the most data and whether their usage aligns with your expectations.
Identifying Data-Heavy Apps
Once you have an overview of your total data usage, the next step is to identify which apps are consuming the most data. This can help you take targeted actions to reduce data usage:
Scroll Down for App Details: In the Cellular or Mobile Data settings, scroll down to see a list of apps that have used data. The apps are listed in descending order, with the most data-consuming apps at the top.
Analyze Data Usage Patterns: Examine the data usage for each app. Pay special attention to apps that use a significant amount of data, as these are the primary candidates for data management.
Take Action on High Usage Apps: For apps that consume an excessive amount of data, consider adjusting their settings. For instance, you can limit their background data usage or switch to a Wi-Fi network when using data-intensive features. Some apps also offer settings to reduce data consumption, such as lower streaming quality or reduced update frequency.
Regular Monitoring: Regularly checking your data usage can help you stay on top of your consumption and make adjustments as needed. You might want to set a monthly reminder to review your data usage and adjust your settings accordingly.
By staying informed about your data usage and identifying the apps that use the most data, you can make more informed decisions about managing your mobile data effectively.
Optimizing Data Usage Settings
Enabling Low Data Mode
Low Data Mode is an essential feature on iPhones that helps you conserve data by minimizing the amount of data used for non-essential activities. This mode is particularly useful if you’re approaching your data limit or if you want to ensure that your data lasts longer throughout the month. By enabling Low Data Mode, you can significantly reduce your data consumption without having to manually adjust settings for each app or service. To enable it:
Open the Settings app.
Select Mobile Service.
Choose your SIM or eSIM plan.
Scroll down to find Low Data Mode.
Toggle Low Data Mode on.
Managing App Background Data
Apps on your iPhone often continue to use data in the background, even when you’re not actively using them. This can result in significant data consumption, especially if you have multiple apps running simultaneously or if certain apps frequently update their content. Managing background data usage is crucial for conserving your data allowance and ensuring that you don’t exceed your data usage limits. Here’s a detailed guide on how to manage background data usage effectively:
Tap Settings.
Tap Mobile Service.
Scroll down to see a list of apps with data usage. Toggle off the switch next to apps you want to restrict from using data in the background.
Turning Off Data Roaming
Data roaming occurs when your iPhone uses data services outside of your home network’s coverage area, which is often the case when traveling internationally or even domestically in areas not covered by your carrier. While data roaming can be convenient for maintaining connectivity, it can also lead to unexpectedly high charges, especially if you’re in a foreign country where roaming fees can be significantly higher. Turning off data roaming is a key step in avoiding these potential costs. Here’s a how to disable data roaming on your iPhone:
Open the Settings app.
Tap on Mobile Service.
Choose your SIM or eSIM plan from the list..
Toggle off Data Roaming.
Managing Apps and Content
Restricting Data Usage for Specific Apps
Some apps are more data-hungry than others, often due to their need to continuously update content, sync data, or stream media. Managing these data-hungry apps is crucial for staying within your data usage limit and avoiding unexpected charges. By restricting the data usage of specific apps, you can significantly reduce overall data consumption. Here’s an instruction on how to restrict data usage for apps on your iPhone:
Open Settings.
Choose Mobile Service.
Toggle off the switch next to apps you want to limit.
Using Offline Content
Downloading content for offline use is a highly effective way to conserve data, especially when you have a limited data plan or want to avoid roaming charges. By preloading movies, shows, music, and other media while connected to Wi-Fi, you can enjoy your favorite content without using mobile data.
Updating Apps Over Wi-Fi Only
App updates can be a significant source of data usage, especially if you have many apps that frequently receive updates. To avoid using mobile data for these updates and ensure they are only downloaded over Wi-Fi, you can adjust your settings accordingly. To ensure updates are only downloaded over Wi-Fi:
Open Settings.
Tap App Store.
Toggle on App Updates under the Automatic Downloads section.
Utilizing Built-In iPhone Features
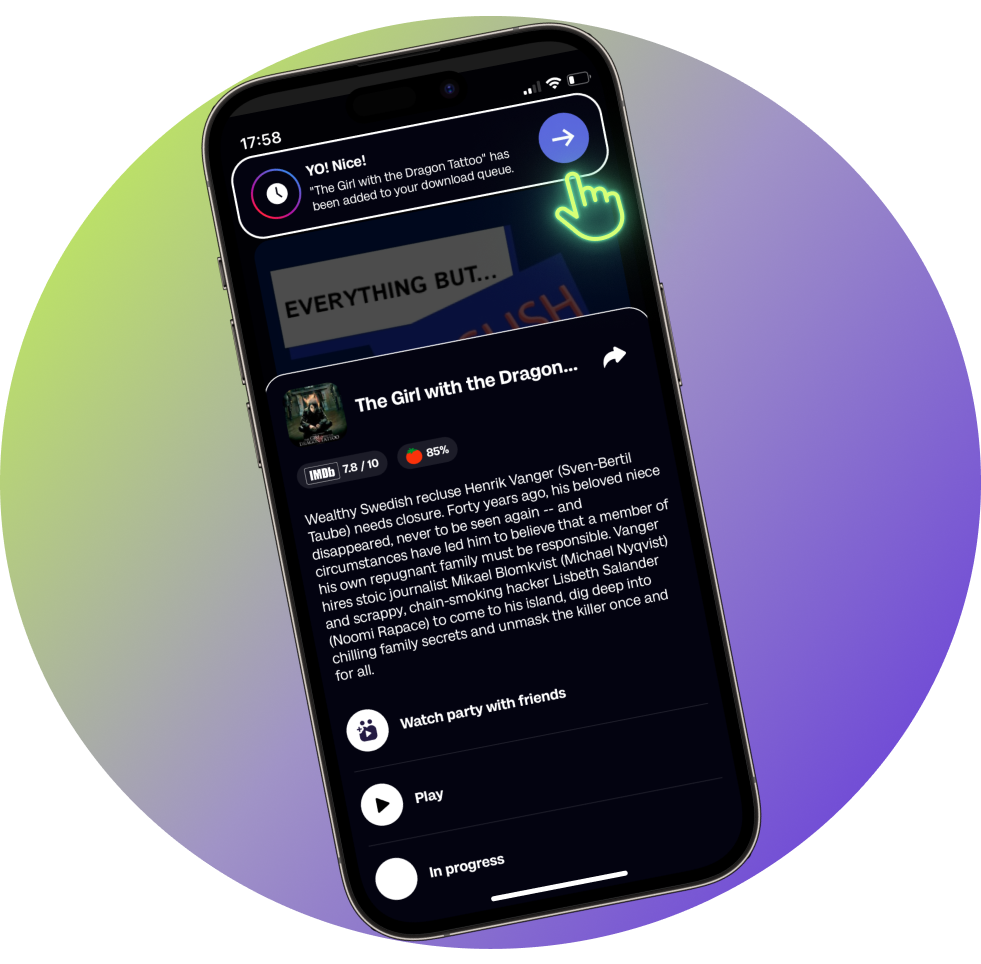
Leveraging iCloud for Data Management
iCloud is a powerful tool provided by Apple that helps you manage and sync your data across multiple devices. By ensuring that your iCloud settings are optimized, you can reduce the need for frequent data usage and keep your data organized and accessible.
Ensure your iCloud settings are optimized for your needs:
Open Settings.
Tap the Your name.
Tap iCloud and adjust your settings for apps and data that sync with iCloud.
Using AirDrop to Save Data Usage
AirDrop allows you to transfer files between Apple devices without using cellular data. Here’s a quick guide:
Open Settings and ensure Bluetooth and Wi-Fi are on for both devices.
Open Control Center, press the network settings card, tap AirDrop, and choose Contacts Only or Everyone.
Go to the file you’d like to share, tap the Share icon, and choose AirDrop.
Select the recipient’s device from the list of AirDrop-enabled devices.
On the receiving device, tap Accept when the prompt appears.
Data Saving Tips for Streaming and Browsing
Reducing Streaming Quality
Streaming services often allow you to adjust the quality of content. Lowering the streaming quality can significantly reduce data usage. Check the settings within your streaming apps to adjust quality preferences.
Using Data-Saving Browsing Modes
Many web browsers, like Safari and Chrome, offer data-saving modes that compress web pages and reduce data usage. Explore your browser’s settings to enable these features.
Downloading Content for Offline Use
Whenever possible, download videos, music, and other content for offline use. This avoids using mobile data while you’re on the go.
Exploring Third-Party Solutions
Data-Saving Apps and Tools
Data-saving apps are designed to help you manage and reduce your data usage. These apps offer various features that can help you:
Monitor Data Usage: Track how much data each app is using, and get alerts when you approach your data usage limit.
Optimize Data Usage: Reduce the amount of data used by compressing content, managing background data, and controlling app settings.
Provide Usage Insights: Gain detailed reports and insights into your data usage patterns, helping you make informed decisions about your data consumption.
Look for reputable data-saving apps in the App Store that can offer additional features and insights.
VPNs for Data Privacy and Savings
A Virtual Private Network (VPN) is a tool that helps protect your online privacy by encrypting your internet connection and masking your IP address. In addition to enhancing security and privacy, a VPN can sometimes help you save data by compressing the data traffic that passes through it.
For example, many VPN services offer data compression features that reduce the size of data packets transmitted over the internet. This can result in lower data usage, particularly when browsing the web or streaming content. Moreover, Some VPNs allow you to set up data-saving profiles or optimize settings for specific apps, which can help manage data usage more effectively. Ensure you choose a reliable VPN service to protect your privacy while potentially saving on data.
Conclusion
Effective data management involves understanding your usage, optimizing settings, managing apps, and utilizing built-in features. By following these tips, you can make the most out of your mobile data plan and avoid overage charges.
Regularly monitor your data usage, adjust settings as needed, and explore various tools and features to keep your data usage under control. With a little effort, you can enjoy a seamless mobile experience without the worry of exceeding your data limits.

